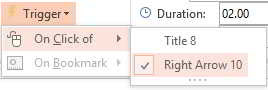Trigger pada PowerPoint 2013
Trigger ini dapat digunakan untuk interaksi dalam bahan ajar powerpoint. Prinsip kerjanya adalah ketika tombol navigasi di klik, maka trigger akan bekerja dengan menampilkan gambar atau animasi maupun video yang hendak kita tampilkan. Berikut ini adalah langkah-langkah dalam pemanfaatan trigger dalam media presentasi powerpoint :
1. Pilih layout dari sebuah slide pada powerpoint yang akan di beri trigger dan buatlah shape (tombol navigasi) sebanyak yang dibutuhkan sesuai dengan keinginan kita. Masukkan sebuah text (Materi Pelatihan Komputer) sebagai trigger dari sebuah folder yang sudah ditentukan
2. Buatlah text “Materi Pelatihan Komputer” sebagai trigger dengan cara mengklik gambar tersebut, kemudian tekan menu animation dan pilih salah satu bentuk animasi.
3. Pastikan text yang dipilih sudah benar, klik pada layout atau block semua text yang akan dijadikan trigger, kemudian tekan tombol animations kemudian pilih trigger.
4. Jika trigger sudah berhasil dibuat, maka akan terlihat icon 5. Ulangi pembuatan trigger berikutnya dengan langkah-langkah seperti diatas. Tujuannya adalah pada saat animasi ke-2 muncul maka animasi ke-1 hilang. Begitu sebaliknya. Caranya berikan animasi exit dalam trigger animasi ke-2 pada saat animasi ke-1 muncul, sebaliknya masukkan animasi exit pada animasi ke-1 dalam trigger animasi ke-2. Ubah animasi exit dari keduanya mulai strat menjadi with previous.
Demikian artikel komputer mengenai cara membuat Trigger pada PowerPoint 2013, semoga dapat menjadi bahan pelajaran bagi Anda yang sedang mendalami Microsoft PowerPoint 2013.
1. Pilih layout dari sebuah slide pada powerpoint yang akan di beri trigger dan buatlah shape (tombol navigasi) sebanyak yang dibutuhkan sesuai dengan keinginan kita. Masukkan sebuah text (Materi Pelatihan Komputer) sebagai trigger dari sebuah folder yang sudah ditentukan
2. Buatlah text “Materi Pelatihan Komputer” sebagai trigger dengan cara mengklik gambar tersebut, kemudian tekan menu animation dan pilih salah satu bentuk animasi.
3. Pastikan text yang dipilih sudah benar, klik pada layout atau block semua text yang akan dijadikan trigger, kemudian tekan tombol animations kemudian pilih trigger.
4. Jika trigger sudah berhasil dibuat, maka akan terlihat icon 5. Ulangi pembuatan trigger berikutnya dengan langkah-langkah seperti diatas. Tujuannya adalah pada saat animasi ke-2 muncul maka animasi ke-1 hilang. Begitu sebaliknya. Caranya berikan animasi exit dalam trigger animasi ke-2 pada saat animasi ke-1 muncul, sebaliknya masukkan animasi exit pada animasi ke-1 dalam trigger animasi ke-2. Ubah animasi exit dari keduanya mulai strat menjadi with previous.
Demikian artikel komputer mengenai cara membuat Trigger pada PowerPoint 2013, semoga dapat menjadi bahan pelajaran bagi Anda yang sedang mendalami Microsoft PowerPoint 2013.